lexiCan organisiert Wissen und Informationen in Artikeln. Ein Artikel kann dazu Texte, Bilder , Tabellen und Zeichenelemente beinhalten. Texte und Bilder können Verweise/Links zu internen oder externen Informationsquellen tragen, z.B. andere Artikel oder Webseiten. Genaueres hierzu finden Sie im Bereich 3. Wissen ordnen und vernetzen.
Um einen neuen Artikel zu erstellen, klicken in der Menüleiste "Start" auf das grüne Pluszeichen.

Der neu erstellte Artikel befindet sich automatisch im Bearbeitungsmodus, kann mit einem Titel (Verwendung von Synonymen) versehen und mit Inhalten gefüllt werden. Lesen Sie zu den konkreten Möglichkeiten den nachfolgenden Abschnitt Artikel bearbeiten sowie die Artikel Texte erstellen, importieren und formatieren, Bilder einfügen und formatieren sowie Tabellen erstellen und gestalten.
Zum Speichern des Artikels oder zum Abbrechen des Vorgangs klicken Sie in der Werkzeugleiste des Artikels auf "Speichern" bzw. "Abbrechen".
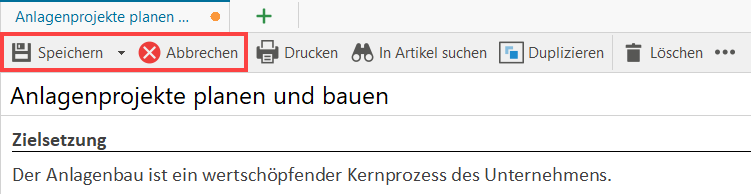
Der Artikel wird nach dem Speichern in der Navigation links im Index und der Gliederung aufgeführt.
lexiCan erlaubt es, Artikel einander unter- und überzuordnen. Um einen neuen Artikel gleich beim Erstellen dem aktuell angezeigten Artikel unterzuordnen und dadurch Zeit zu sparen, klicken Sie auf "Neuer Unterartikel".

Wählen Sie den zu bearbeitenden Artikel über Index oder Gliederung und klicken Sie in der Werkzeugleiste auf "Bearbeiten".
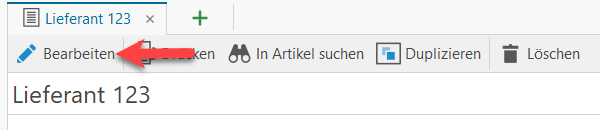
Alternativ können Sie diesen Befehl mit der Tastenkombination Strg+E ausführen.
Damit ändert sich die Ansicht des Artikels. Im Tab wird ein orange-farbiger Punkt angezeigt und lexiCan stellt die Menüleiste "Bearbeiten" zur Verfügung.

und
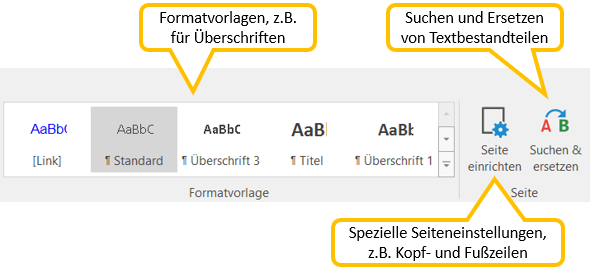
Nun können Sie Änderungen an der Bezeichnung und Inhalt des Artikels vornehmen.
Da viele der Funktionen den meisten Anwendern bekannt sein dürften, beschränken wir uns im Folgenden auf einige, wichtige Punkte.
Wenn Sie Inhalte über den Zwischenspeicher in einen Artikel einfügen, übernimmt lexiCan die ursprüngliche Formatierung. Wenn Sie dies nicht wünschen, öffnen Sie das Pull-down Menü von "Einfügen" und klicken Sie auf "Als Text einfügen". In diesem Fall werden Texte entsprechend der Formatvorlage "Standard" eingefügt. Eventuelle Bilder gehen dabei jedoch verloren und müssen nachträglich wieder ergänzt werden.

Alternativ können Sie die Tastenkombination Strg-Umschalt+V verwenden.
In lexiCan können Sie Text auch über Formatvorlagen gestalten. Diese Formatvorlagen gelten für ein ganzes Wissensgebiet und alle Artikel.

Durch Kopier- und Importvorgänge können Artikel ganz eigene, zusätzliche Formatvorlagen enthalten, die nur im jeweiligen Artikel Wirkung entfalten. Diese können nicht entfernt werden. lexiCan bringt einige Vorlagen mit. Sie können diese ändern oder löschen und weitere Vorlagen hinzufügen. Lesen Sie hierzu den Artikel Formatvorlagen erstellen, bearbeiten und löschen.
Über die Menüleiste "Einfügen" stehen spezielle Möglichkeiten zur Gestaltung von Artikeln zur Verfügung.

Sie können so z.B. Tabellen einfügen, Texte und Bilder aus externen Dateien importieren. Auch das aktuelle Datum (Umschalt-Alt-D), Seiten- und Abschnittsumbrüche sowie spezielle Symbole können eingefügt werden. Für eine erweiterte Auswahl an Symbolen empfehlen wir die Tastenkombination Windows-Taste +Punkt (.) oder Semikolon (;) (https://support.microsoft.com/de-de/windows/tastenkombinationen-in-windows-dcc61a57-8ff0-cffe-9796-cb9706c75eec).

Um Metadaten zu ändern, d.h. Änderungen und Zuordnungen im Kontextbereich am rechten Bildschirmrand vorzunehmen, z.B. ein Merkmal zuzuordnen oder eine Datei als Anhang hinzuzufügen, brauchen Sie den Artikel nicht erst in Bearbeitung zu nehmen.
Klicken Sie in der Werkzeugleiste auf "Speichern", um Ihre Änderungen/Eingaben zu sichern. Das Speichern von Eingaben, ohne den Bearbeitungsmodus zu verlassen, kann über das Pull-Down-Menü ("Zwischenspeichern") erfolgen.

Sollten Sie die Artikelversionierung aktiviert haben, können Sie der neuen Artikelversion einen Kommentar beifügen, z.B. bezüglich der durchgeführten Änderungen.
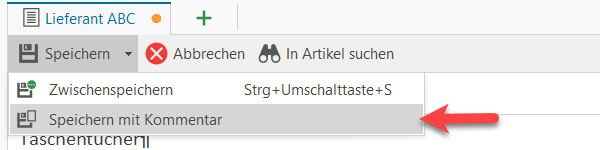
Siehe auch Artikel duplizieren/Vorlagen/Templates, Artikel mittels Importfunktionen erstellen, Startseite/-artikel definieren und Verwendung von Synonymen